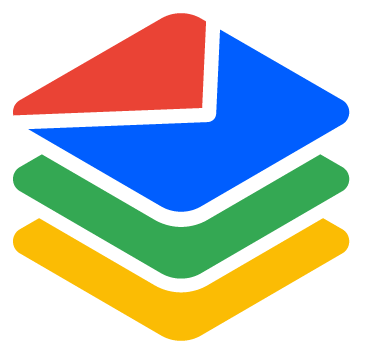Integrate BounceBan with Clay
Eric Martin
Last Update 7 tháng trước
Introduction
Instructions:
- Use your own API key for the "BounceBan" and "BounceBan - Retry" columns. Click on each column, go to "Headers (Optional)", and paste your API key into the Value field. You can find your API key here: https://bounceban.com/app/api/settings.
- First, run the "BounceBan" column.
- After the "BounceBan" column is complete, wait at least 5 minutes, then run the "BounceBan - Retry" column.
- If there are any rows still without verification results, force run the "BounceBan - Retry" column again. Please DO NOT run the the "BounceBan" column repeatedly, as each row costs one credit everytime you run it.

For advanced users
Step 1: Choose the "HTTP API" Tool
1. Open the Clay table with the emails that need to be verified.
2. Click the dropdown arrow of "Add column" > "Add enrichment".
3. In the popup, click "Tools" > "HTTP API".


Step 2: Configure API for Single Verification
1. Choose `GET` for "Method".
2. Enter `https://api.bounceban.com/v1/verify/single` in "Endpoint".
3. Click "Query String (Optional)" > "Add a new Key and Value pair".
- Enter `email` in "Key".
- In "Value", enter `/` to select the column that contains the emails for verification.
4. Click "Headers (Optional)" > "Add a new Key and Value pair".
- Enter `Authorization` in "Key".
- Enter your API key in "Value". You can find your API key on this page: https://bounceban.com/app/api/settings.
5. Click `Save` > `Save and run 10 rows`. This will immediately submit the first 10 emails in your selected column for verification.
- Note: Each successful run of the API costs 1 BounceBan credit. For example, verifying 100 emails will cost 100 credits.
6. If the configuration is correct, a new column called "HTTP API" will be created.


Step 3: Create the Id Column
1. Wait for a few minutes for the verification to complete.
2. Once completed, you should see the status code `200` in the newly created "HTTP API" column.
3. Click on a cell in that column > in the popped-up "Cell details" page, click `Id` > `Add as column` > `Create column`.
4. A new column called "Id" will be created to store the id for each email verification.
- This id will be used to query verification results for each email, as some results are not returned in real-time.

Step 4: Configure API for Querying Verification Results Using id
1. Click the dropdown arrow of "Add column" > "Add enrichment".
2. In the popup, click "Tools" > "HTTP API".
3. Choose `GET` for "Method".
4. Enter `https://api.bounceban.com/v1/verify/single/status` in "Endpoint".
5. Click "Query String (Optional)" > "Add a new Key and Value pair".
- Enter `id` in "Key".
- In "Value", enter `/` to select the "Id" column that contains the id from Step 3.
6. Click "Headers (Optional)" > "Add a new Key and Value pair".
- Enter `Authorization` in "Key".
- Enter your API key in "Value". You can find your API key on this page: https://bounceban.com/app/api/settings.
7. Click `Save` > `Save and run 10 rows`. This will immediately query verification results for the first 10 emails in your selected column.
- Note: Requests to this API are free.
8. If the configuration is correct, a new column called "HTTP API (2)" will be created.





Step 5: Add a New Column to Store Verification Results
1. Click on a cell in the "HTTP API (2)" column created by Step 4 > in the popped-up "Cell details" page, click `Result` > `Add as column` > `Create column`.
2. You will then have a column called "Result" that stores the verification result for each email verified.
3. You can manually run the "HTTP API (2)" column multiple times to query the verification result if it is not returned yet for an email.
Conclusion
By following these steps, you can efficiently verify emails using Clay and the BounceBan API. If you encounter any issues, refer to the BounceBan API documentation or reach out to their support for assistance.